In this guide, I will show you how to use the Klangio Transcription Wizard, which makes transcribing so easy, it’s like magic!
Watch the video and continue reading to learn more:
Opening the Transcription Wizard
The new Transcription Wizard will automatically open, once you start a new transcription. Simply head over to one of our apps and get started for free!
- Piano2Notes: Transcribe Pianos
- Guitar2Tabs: Transcribe Electric, Acoustic and Bass-Guitars
- Sing2Notes: Transcribe Vocals and Singing
- Drum2Notes: Transcribe Drums
Step 1: Choosing an Instrument
First, the Transcription Wizard will ask you to choose the Instrument you want to transcribe. Each App covers their own set of Instruments. Note that only one instrument can be transcribed at a time.
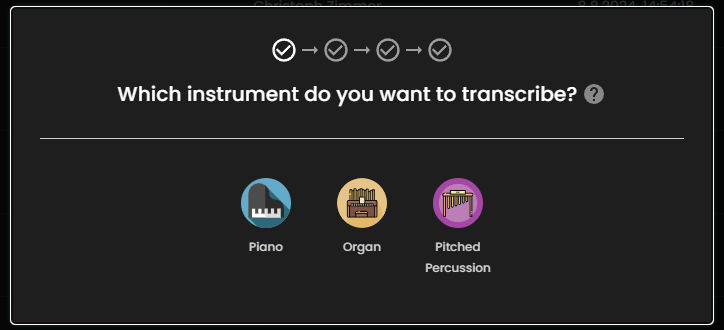
Step 2: Multiple-Instruments or Solo Recording
Next, choose whether the song that you’ve uploaded is containing only the instrument that you’ve selected in the previous step (click on “Solo Recording”) or, if there are further instruments audible in the song (click on “Multiple Instruments”).
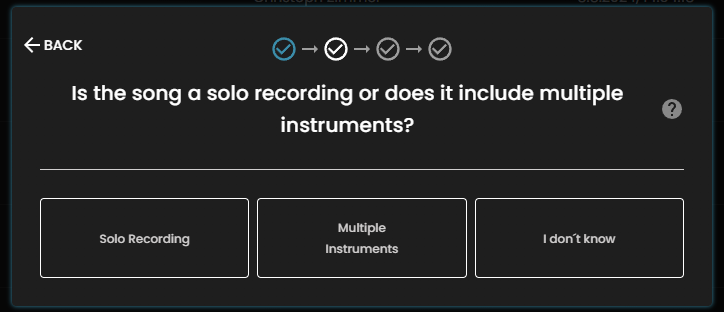
Step 2.5: Solo Recording Specific Settings
If you’ve selected “Solo Recording” in the previous step, you are presented with another app specific step:
- Piano2Notes: Enable pedal markings.
- Guitar2Tabs: Choose Picking or Strumming Mode.
- Sing2Notes & Drum2Notes: No additional step.
Step 3: Mandatory App Specific Settings
Each app will now present you further settings according to the instrument you’ve selected:
Piano2Notes: Choose the style of the song (Pop or Classical)
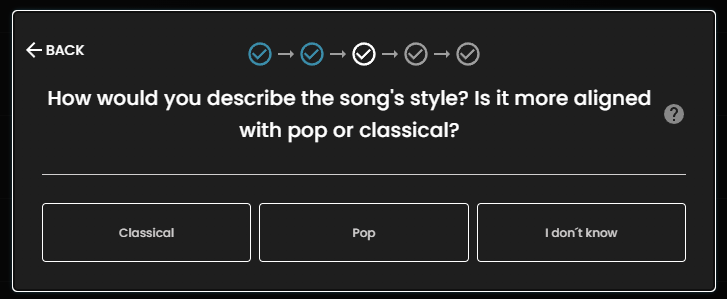
Guitar2Tabs: Choose the tuning and capo.
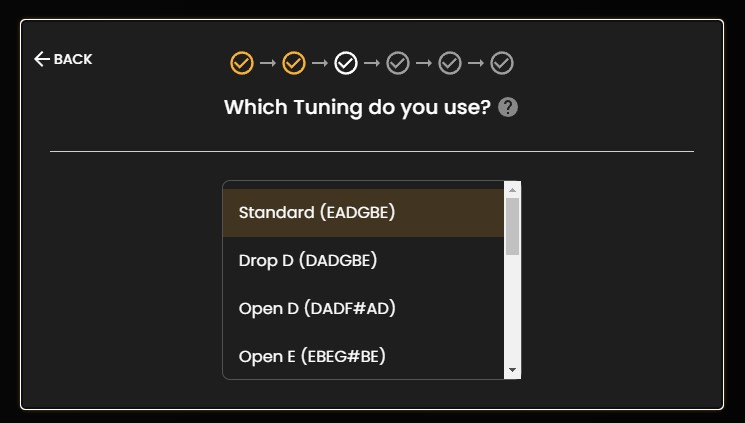
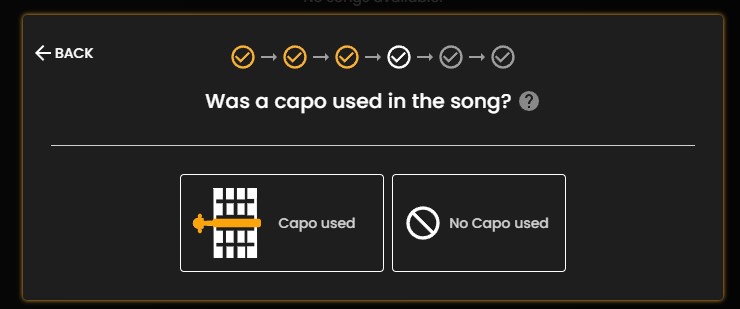
Drum2Notes: Choose set of Drums and Cymbals (Simply, Standard or All)
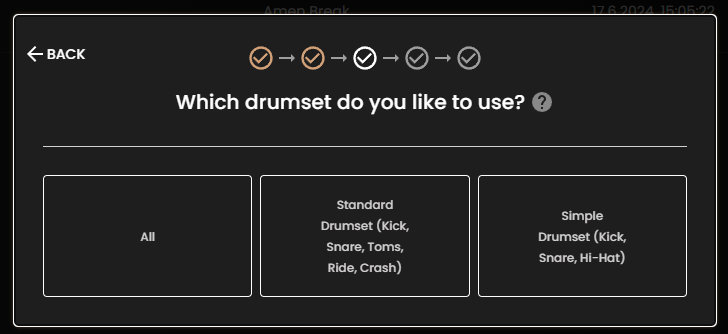
Step 4: Additional Information or Automatic Mode
Next you can choose to add additional information to your transcription, which can improve the quality of the notes that will be generated. Read more about it here. If you are not sure, you can let Klangio apply the settings for you.
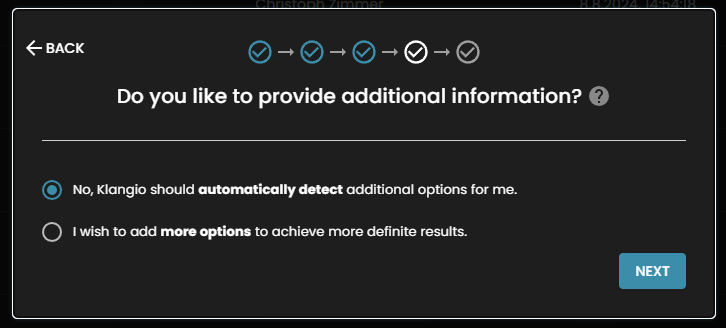
Step 5: Start the Transcription
Finally, add the title and composer of the song and agree to the terms and conditions. You can then start a full transcription or a free demo transcription.
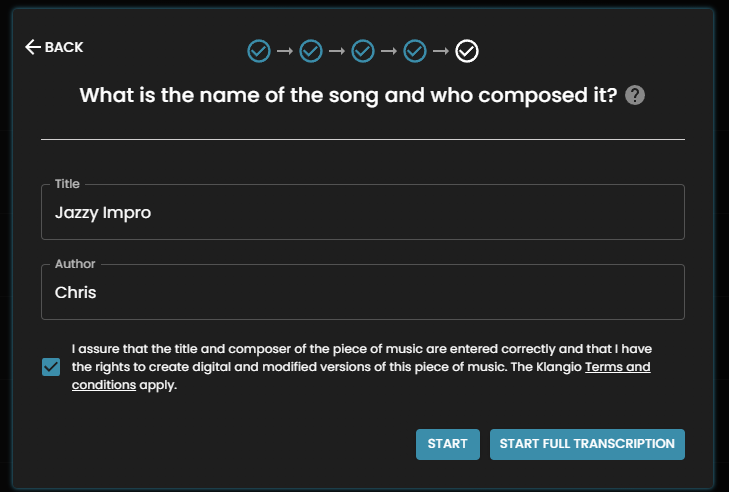
Feel free to check out the other articles in our Help Center, if you have questions about Klangio’s Transcription Wizard. If you’re still stuck, please reach out to via our Contact Form. We’re happy to help!




