In this guide, you will learn about all the Features of the Edit Mode, that comes with your Klangio Transcription.
Keep on reading, or watch the YouTube tutorial:
Opening the Edit Mode
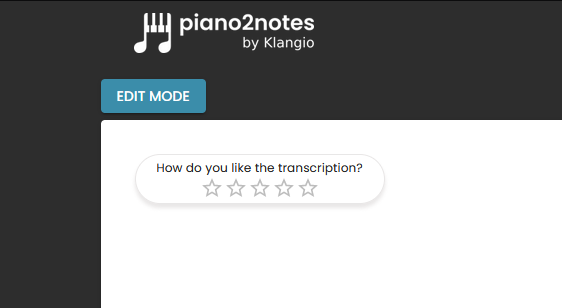
Click on the “Edit Mode” button in the top left corner of your transcription viewer to open up the Edit Mode. It is available for Piano2Notes, Guitar2Tabs, Sing2Notes and Melody Scanner. Make sure to upgrade to a Full Transcription to unlock the Editing Mode before getting started.
The Edit Mode is a powerful tool, to give your transcriptions a personal touch and to correct errors. Currently, the Edit Mode is only available for the Web Version of the Klangio Apps.
Feature Overview
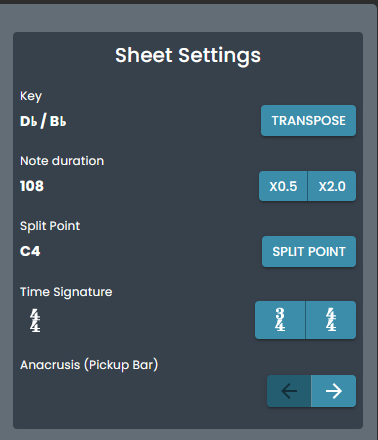
Currently, the Edit Mode allows you to:
- Transpose the Key
- Change the Note duration
- Select a Split Point (Piano2Notes only)
- Change the Time Signature
- Adjust the Pickup Bar
But many more features are on the Way!
Transpose the Key
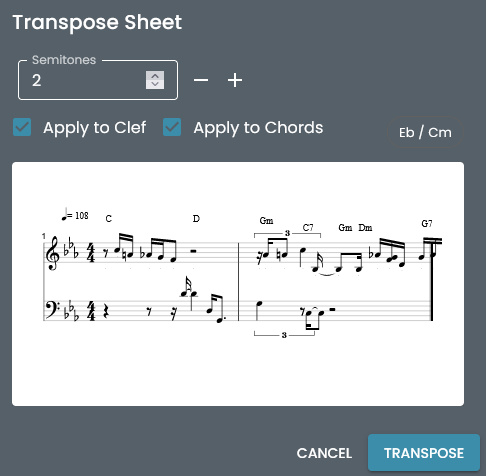
To transpose the key of your transcription, basically shifts all the played notes by your selected amount of semitones. For guitarists, it’s like using a capo. This can come in very handy if you want your transcription to match a song in a different key afterward. Simply click on + and – to adjust how many semitones you want to tune the transcription up or down. The displayed notes will then adjust after you click on transpose.
Change the Note Duration
If the tempo was picked up by half, or double the BPM you intended it to be, this setting can help out. By clicking on “2.0x” you can stretch out the notes, and by clicking on “0.5x” you compress them by half.
Select a Split Point (Piano2Notes only)
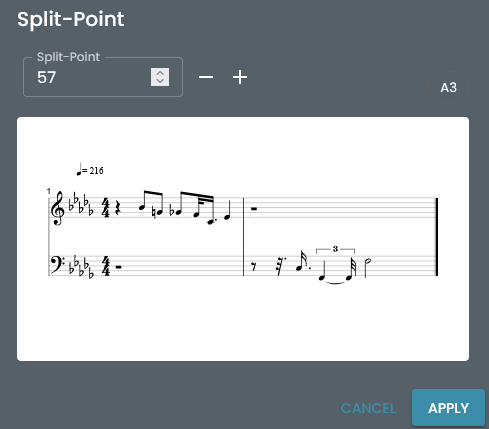
The split point determines the separation of which hand plays which notes on the piano. Choosing a higher split point means, that the left hand will cover a bigger range of notes and vice versa. Simply click on the “+” or “-” button to change it. The preview will display how your sheet music will change. Once you’re done, click on “APPLY”.
Change the Time Signature
Most commonly, the 4/4 time signature is used, especially in Pop Songs. If however the AI did not estimate it correctly, you can switch between that and the 3/4 time signature by clicking on these buttons.
Adjust the Pickup Bar
This setting basically lets you shift all your notes further to the left or the right, by clicking on the arrow buttons. This allows you to adjust, which note is the one of the measurement, in case it wasn’t detected correctly.
Save and revert
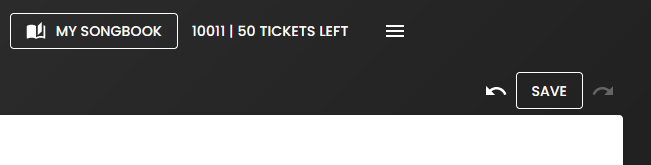
If you want to undo some change, you can use the arrow buttons in the top right corner of your sheet to revert or retain these. Don’t forget to save once you’re happy with your changes.
Can’t find a Fix in the Edit Mode?
If you’re struggling to fix an error in your transcription, check out this guide to learn about further methods on how to improve the quality of your transcription
Feel free to check out the other articles in our Help Center, if you have questions or want to suggest features for the Edit Mode. If you’re still stuck, please reach out to via our Contact Form. We’re happy to help!




